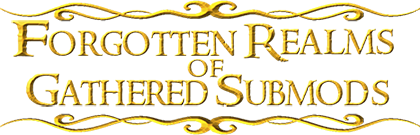Introduction
Portraits in Medieval II are used for custom generals, generic generals, agents, family members, and captains and the process of making portraits for each is the same. Making portraits is almost trivially easy but collecting entire sets for generic pools can be quite time consuming. The most important thing to remember when making portraits is consistency. Small differences in the exposure, content-to-background ratio, headspace, and sharpness are highly noticeable in-game. In this video/text guide, I will walk through the process of creating a portrait, referencing custom portraits, and setting up generic portrait pools making use of all 'tricks of the trade' that I'm aware of.
Required Applications
You will need a suitable image editor such as Adobe Photoshop (expensive) or Gimp (free). As a minimum requirement, the editor must be able to work with layers and masks.
Download Gimp
I strongly recommend Pictus for viewing TGA file previews. This will make it significantly easier to locate portraits as well as loading screens, etc.
Pictus Image Viewer
Criteria for a Good Portrait
The first step to creating a new portrait or set of portraits is finding a source image. Here are some things to look for:
1. Thematic Consistency - the portrait should be consistent with the other portraits in the mod. This means avoiding 3D renders and 2D art if the other portraits in the mod are photographs and vice versa. Consistency is very important for generic portraits but is still a factor for custom portraits who may stand out for the wrong reasons next to generic generals in the same army.
2. Resolution - the native resolution of the source file should be at least high enough that the head fills a 69x96 pixel area. You can usually tell intuitively if a source image will give you a suitable portrait. In the image below (from the 2004 King Arthur movie), I've circled characters who will likely give good portraits in green, characters who might give good portraits in orange, and characters who will likely give poor portraits in red either because they are too small (too low resolution) or obscured by mist or fog. The other background characters aren't worth considering because they are partly obscured by foreground characters.
3. Quality - this isn't necessarily the same as resolution. You will find many images that are suitable resolution but poor quality. The image below is from a painting of Boudica. It has 250x250 resolution, however, there appears to be a fuzziness due to the paint brush strokes or repeated compression and expansion of the original photograph. Hence, it is unsuitable as a portrait.
4. Recognizable - for generic portraits, it's usually a good idea to avoid using recognizable actors such as Til Schweiger in the King Arthur example. It is up to your artistic discretion whether to use recognizable actors for custom portraits or to use alternatives such as 3D renders or 2D art.
I. Making a Portrait
In this video, I walk through the process of creating a generic general portrait in Gimp.
Here are the steps.
1. Open a reference image.
2. Drop in the background image as a layer.
3. Cut the head out of the source image and drop it in as a layer.
4. Scale the head to match the reference image as closely as possible being sure that the head will fit completely within the 69x96 image dimensions.
5. Delete the reference layer and add a layer mask to the new head's layer.
6. Using the pencil tool (hard brush), do a first pass crop by painting black in the alpha channel.
7. Using the brush tool (soft brush) on a smaller size setting), do a close pass "close shave" crop being sure to remove any traces of background color or glare on helmets or hair. If the glare cannot be brushed out without shaving off too much, consider using the Clone tool to copy elements of the surrounding texture onto the problem area and then using the smudge tool to partly blur any hard borders. If the glare is too pervasive, use a different source image.
8. Show the layer mask and use the pencil tool (hard brush) to paint black over any "floaters" of white or grey that obviously don't belong. Copy the contents of the layer mask and then apply it and make the background layer visible.
9. Apply the sharpness filter to the head layer being sure not to "over-cook" the image. Sharpen just enough to remove blur when viewing the portrait at the approximate in-game distance. You may also want to use the brightness & contrast tool to increase the sharpness. The Curves tool can be used to adjust overexposed images. The Color Temperature and Hue-Saturation tools can correct for color filters in the source image (movie stills typically have orange or blue filters applied).
10. Merge the head layer down onto the background layer. Apply a layer mask and paste in the alpha channel contents from before. Apply the layer mask.
11. Export the portrait as a TGA file. There should be only one layer remaining in the final product (TGA format does not support layers).
II. Custom Portraits
If a custom character spawned in descr_strat (DS) or campaign_script (CS) is not assigned a custom portrait, the game will assign a portrait from a generic pool. In order to assign a custom portrait, we use the 'portrait' attribute either in DS or CS as in the examples below.
descr_strat.txt
campaign_script.txtCode:character Halbarad, named character, male, leader, age 32, x 163, y 398, portrait Halbarad, battle_model halbarad, hero_ability CAPTAIN, label halbarad_1 traits Halbarad 1, CustomStratModel 1, FactionLeaderCustom 1, Hero 1, DunedainRace 1, HeroAbilityCaptain 1, BattleChivalry 2, CaptorChivalry 1, Energetic 1, GoodCommander 3, HaleAndHearty 1, LoyaltyStarter 1, ReligionStarter 1, Scout 1, LogisticalSkill 2 ancillaries grey_banner, arnorian_armour army unit Dunedain Horsearchers exp 3 armour 4 weapon_lvl 1 ...
The portrait name must match a folder name in data/ui/custom_portraits. The portrait name does not need to match the character name. The subfolder in the custom_portraits folder must contain 3 portrait files as shown below (if you don't download Pictus, you won't see these uesful previews for TGA files).Code:spawn_army faction turks character Araphor, named character, age 34, x 158, y 404, portrait Araphor, battle_model araphor, hero_ability CAPTAIN, direction S, label araphor_1 traits Araphor 1, CustomStratModel 1, DunedainRace 1, Brave 2, FathersLegacy 1, GoodCommander 2, InspiringSpeaker 1, Just 1, ReligionStarter 1, TacticalSkill 3, Scout 1, LogisticalSkill 1 unit Dunedain Aragorn Bodyguard exp 3 armour 0 weapon_lvl 1 end
The three files must have the above names. These names do exactly what they say. The old portrait is used when the character reaches 'old_age' as defined in descr_campaign_db.xml.
Agents can only be assigned custom portraits in DS, not in CS. Attempting to assign a portrait to a spawned agent such as a diplomat, spy, princess, etc. in CS will result in the file failing to parse. There is only one known method to spawn agents with custom portraits which was discovered by Gigantus. It seems that the spawn_army command permits the portrait tag regardless of agent type. The agent will spawn without the BG unit.
The problem with this script is that the agent will die when the game is reloaded likely because they are missing a BG unit.Code:monitor_event FactionTurnStart FactionType england spawn_army faction england character random_name, merchant, age 40, x 105, y 145, family, portrait mansfeld traits IAmPrincess 1 , NaturalPrincess 2 , GoodPrincess 1 unit NE Bodyguard exp 6 armour 0 weapon_lvl 0 end terminate_monitor end_monitor
III. Generic Portrait Pools - Religion Sub-folders
All other characters use generic portraits. These are found in data/ui/culture_name/portraits/portraits. Like custom portraits, they are divided between young, old, and dead. Only generals make use of the old and dead folders. The young and old folders contain portrait pools for generals, spies (rouges), diplomats (civilians), witches, etc. Each of these folders can be divided by religion as in the following example for the northern_european culture's young folder.
As an example, if we have a faction in the northern_european culture which uses the orthodox religion, its generals will use the default "generals" subfolder for their portraits as there is no orthodox_generals subfolder present for this culture. However, any factions which use the heretic religion will use the heretic_general subfolder for their general portraits and likewise for their diplomats and spies.
It is not possible to have faction-specific portrait pools. However, Medieval II has 7 hard coded cultures and 10 hard coded religions which means 70 portrait pools (for each agent type) are theoretically possible. So, if none of your 31 factions share the same culture & religion combo, then all 31 can have unique portrait pools.
It is possible to change a faction's religion mid-campaign using the 'set_religion' command. All subsequent generic generals (born, adopted, married in, trained, converted, etc.) will use the new religion's pool. Generic generals who existed before the religion change will retain their portraits until the campaign is reloaded at which time they will be assigned portraits from the new religion's pool.
IV. Renaming Generic Files in Sequence Using PowerShell
It is critical that all religion sub-folders for any agent type have the same number of files. I.e. the northern_european/islam_generals folder must have the same number of files as the northern_european/greek_generals folder. If these folders do not have the same number of files, the game may still assign generals a portrait number that doesn't exist in their pool. The game will then use some random UI element as the portrait which is obviously undesirable. This also applies to other agent types such as spies (rouges), diplomats (civilians), etc.
Let's say our mod uses 201 files per generic general pool. If we make a new pool, we might not want to go to the trouble of finding and making 201 unique portraits or we might not be able to. A reasonable minimum number of unique portraits is 50 when we have 201 total. This means that for a faction with 20 generals, there will only be approximately a 5% chance of two generals having the same portrait assuming portraits in the pool are assigned with equal probability (less than 1% chance of three or more generals having the same portrait). If we make 50 portraits, we then need to copy these to have 201 portraits while keeping the number of each type of portrait approximately equal (i.e. there should be ~4 of each unique portrait). Renaming the TGA files from 000 to 200 manually will take forever. Instead we can use the following method.
Use a combination of ctrl-a, ctrl-c, ctrl-v repeatedly until you have enough files in the folder then delete any extras. Hold the SHIFT key and right-click in the File Explorer to open the Windows PowerShell (make sure you are in the correct folder). Input the following commands to format the files into a sequential list from 000 to 200.
This command puts the files in sequential order.
This command removes the unnecessary first digit from the file names.Code:Dir | %{Rename-Item $_ -NewName ("{0}.tga" -f $nr++)}
Conversely, this command will add a 0 to the beginning of all the file names if you need that.Code:get-childitem *.tga | Rename-Item -NewName { [string]($_.name).substring(1) }
Once the PowerShell is done running the commands, manually rename any problem files at the beginning and end (it is likely you will have a file with no name, ".tga"). This technique is also quite useful for renaming loading screens although slightly different PowerShell code is required.Code:(get-childItem -File) | Rename-Item -NewName {$_.Name -replace "^","0"}
V. Changing Portraits Mid-Campaign
There is no known way to change a character's custom portrait mid-campaign. Sending a character off map and respawning will return a character with the same custom portrait. Changing the faction religion will not affect custom portraits. It will change the generic portraits but not until the campaign is reloaded. In the event of a conversion (i.e. using the give_everything_to_faction command), generals will retain their original faction's portraits.
You can replace the TGA files for custom or generic portraits at any time but you must reload the game before this change will have effect (the game must load the new TGA files into memory). Some mods use a batch file (list of Windows console commands) to perform such a file swap automatically, but the game must still be reloaded. There is no way to do this with scripts or any other 'internal' means.
Further Reading
Gigantus' character portrait manual.
The Spartan Warlord's tutorial using FaceGen to make 3D renders.
Please let me know if any part of this guide is unclear or if there is anything I'm leaving out. Thanks!











 Reply With Quote
Reply With Quote