Introduction
Below I will list the optimisations that I use on my PC. Those will be Effective for Vista / Windows 7 / Windows 8 / Windows 8.1 users. Some features can be used as well for Windows XP users.
Some of the things I will talk about may be familiar to you, some not, in any case take a look at them, I am certain everyone will find something interesting.
I do not take any responsibility if you mess something up, use at your own risk.
Many of the guides you can find nowadays tell you that your PC will perform 200% faster e.t.c. Lies! It wont, all this does is disabling certain unnecessary features, cleaning and optimising. It will run better, smoother, faster, you may or may not notice small or big difference, depending on your PC.
Guide will be updated in future, feel free to write suggestions below.
I hope you will find this useful.
RESTART PC AFTER EACH STEP
System Restore
Spoiler Alert, click show to read:Now before we start, let's make a system restore, so in case you mess something up, you can quickly get back to your current configuration.
Right click My Computer
Click on Properties
In the new Menu on upper left corner click on Advanced System settings
1 - Go to System Protection tab
Within this tab look at Protection Settings. There will be a list of your Drives, locate the one which says " (System) " as all your PC settings are kept there. Left click on the System drive ( in most cases thats the drive with " C " letter )
2 - Click on Create

In the new menu write the name of the System Restore Point " e.g. Pre Tweak Config " as I have written
and click Create.
That's it. Now we have a restore point, to which you can roll back in case something doesn't work or you don't like something. You can do that easily by going again to System Protection tab, but now above the Drives list, click System Restore, there click on the Restore Point you have created and let the Windows do the rest.
Interface
Spoiler Alert, click show to read:Next thing we will do is disable unnecessary interface features that consume both your RAM and slow down overall speed.
Once again right click My Computer and go to Properties
Click Advanced System Settings
Click on 1 Advanced Tab and 2 Settings
Now menu called Performance Options will pop out
Now it looks slightly different in windows 8 / 8.1 ( as in this case ), Windows 7 has a little bit more options there, however most are exactly the same.
Now feel free to play with this, however what I would personally recommend is tick on " Adjust for best Performance " ( that will disable all the options ), next start turning on the following:
Windows 8/ 8.1 users tick those that you see on the image
Windows 7/Vista users tick the following:
Enable Aero Peek; Enable desktop composition; Enable transparent glass; Show thumbnails instead of icons; Smooth Edges of screen fonts; use drop shadows for icon labels on the desktop
Next click 1 - Apply and 2 - Ok
Your windows interface will flicker for a second, and apply new settings. Feel free to play around with them, if you really liked some vistual features, however those settings that I recommend keep some degree of " sexyness " of interface while disabling most of the cpu/ram consuming elements that slow down your systems speed.
Power Options
Spoiler Alert, click show to read:Now why would you change power options? There are several reasons for that, we are not going into BIOS setting tweaking, all we will do in the next part is change how your CPU / Monitor / Hard drives behave when not under pressure. All the changes will be explained.
For windows 8 ( HORRIBLE METRO UI )
To access Control Panel you need to do the following Vodoo Dance that is explain in detail HERE
For Windows 8.1
Right click Start Button
And click on Control Panel
For Windows 7/ Vista users
Now if you haven't changed anything here previous, most likely you will see this
Now this is horrible, need to change Asap!
1- On top right of this menu, click to the right of " View by: "
2 - Click on Small Icons
Now you will see a nice and clear menu
Now find Power Options icon, click it
Power Options menu will pop out
Now we have 3 options let me explain what each one does
Most likely most of you will have it Either on Balanced or Power Saver
Balanced Mode - is the best option in my opinion as it when you are not gaming, under clocks your PC that means if you are using a CPU with TurboBoost technology it will do the following: My current CPU has slight overclock and during gaming Turbo Boost pushes it all the way to 4.5ghz however when not gaming and simply on desktop it under clocks it to 3.1ghz, which means that your CPU while on desktop will be cooler and consume less energy = longer life span and when you play games it will squeeze its maximum CPU power, which is in my case 4.5ghz, besides that it does the same to different hardware on your PC such as hard drives for example.
P.S. Click Change Plan Settings if you want to play around with them and config it for yourself. However I do not recommend doing so without a knowledge.
High Performance mode - turnes off all the power saving features, making your PC run on 100% efficiency all the time, no matter if you are in games or not.
I do not recommend using this option as it pits strain on your hardware when it is always running at it's 100% performance when you dont even need that + highly increases energy consumption and heat.
Power Saver - This mode is most likeley enabled on those of us who use laptops. Its purpose is as it says - Energy saving. All it does is trying to make your battery life span as long as possible. It does so by underclocking your PC hardware and disabling various other things. Highly unrecommended for gaming PC.
Choose the option you like. As I've mentioned already, Balanced mode - ftw!
Disabling unnecessary windows features
Spoiler Alert, click show to read:
Now we will disable unnecessary features that no one uses " besides hipsters " that will free up your RAM and decrease strain on CPU/GPU.
Go to Control Panel
Click on Programs and Features
A Programs and Features menu will come out, here on the right side you have a list of ALL software programs installed on your PC. I highly recommend CLEANING it. Going through it one by one and deleting old games, unnecessary programs, tool-bars and all that stuff.
Remember that some of those may simply free some space on your PC, however some may be working on the background and you already forgot about them for ages, however they did not forget about you, they slow down your PC and eat its resources, and you aren't even using them!
Now Click on Turn Windows Features On or Off
You will see such list, with ALL options TICKED ON. Now go through it one by one and disable those that you will not need. Use my list as a guide, some of you may need those features, but so far I haven't met a single person that actually used them. E.g. media features - the horrid Windows Media player that will most likely blow in your face, instead of playing a video. Better use Media Player Classic or various other Better players. Or for example Games ( Minesweeper, Solitaire e.t.c.) Hipsters may keep it.
When Un-ticking the options Windows will ask if you really want to do that, and that some features may stop working " thanks Captain Windows ".
If you will need any of those later on get back to this menu and enable them.
Now click OK button and Windows will ask you to Restart PC. Do it! During the restart phase it will apply the changes.
Services and MSCONFIG
Spoiler Alert, click show to read:Now this will be a BIG part that will cover many features that will improve your PC start-up speed, performance in windows and games and general speed of you PC.
Go to your Desktop
Now click Windows Key + R
A Run menu will pop out
type " msconfig " and click OK
Msconfig Menu will pop out
2- Go to tab " Services "
3 - Make sure you have " Hide all Microsoft Services " Ticked We dont want to disable those right now
Now read through them and disable the ones you don't need. For instance why do we need Skype updater service running all the time in the background consuming our RAM and slowing down PC and using our internet now and then, when we simply can Click - Check for Updates in Skype and it will do the same thing.
Carefully with disabling stuff that is related to your CPU / GPU as it may kill stability of your PC, as I have said carefully read through the services and Google those which you are not sure about / or dont have any knowledge.
Now go to 1 - Startup
Now this may look bit different on various systems, but works exactly the same
Windows 7/ Vista users will see this
While Windows 8/ 8.1 will see this
For 8 / 8.1 users click Open Task manager that is highlighted in the image above, and it will open Startup menu for you that works exactly the same as in Windows 7/ Vista
Now this menu is similar to Windows 7/ Vista
Go throught the programs that you see in the list and DISABLE ( Untick ) those that you don't want to startup with your PC. Once again if unsure Google the name of the software. For e.g. Why would we need Skype / steam to start together with PC if we wont use it straight away and they will simply eat PC resources without doing anything? Exacty. So disable them.
This will increase PC startup speed, save up ram and make it bit faster.
Next Step - Windows Services Tweaking. Now those services are integrated into system and some of them are absolutely useless, for example - Fax service, who the hell uses FAX these days. Kill it with fire! Thats what we will do, and instead of manual clicking EACH of them, some guys made a fantastic software that will help us!
Go towebsite
and click on Free Edition Download
Save it to Desktop. Double click on the downloaded software, once install menu pops UP click the following
We don't want it to install any extra stuff
Accept --> Decline --> Decline --> Decline --> Decline --> Decline --> ( Explorer Window will open up, Close it) --> Finish
Now on Desktop we have a short-cut for Vista Services Optimizer ( Ignore the name, it is optimised for Both Vista / Win 7 / Win 8 / Win 8.1 )
Double click it
A software will open
1 - Go to Manual TuneUp
What this program does is disables services that you dont need, instead of going through a lot of services one by one, they made this nice interface and groups them into services groups
For Example by " I use Tablet PC pen and Ink Functionality " if you disable that, it disables all services that are related do it.
2 - On top you have 3 tabs, go throuhu each one of those. Basically what you have is the following Each Option has 3 choices - yes ; maybe ; no
yes - obviously keeps services running
maybe - disables them on startup, however if software/ hardware needs it system will enable them
no - totally disables them
Read through each one, and disable or put to " maybe if you are unsure " services you need / or don't need.
After changing them, click Optimize on the lower Right. Wualla it's done.
PC Cleaning and Defrag
Spoiler Alert, click show to read:Go to Piriform website and Download CCleaner
( Now some of you may say " bah CCleaner doesn't clean anything, I use CabbageCleaner by L33t Gam3r " Sure use it, however for myself after testing a lot of junk file cleaners, CCleaner is by far the safest one out there, it wont hard your Windows as some do and only clean Junk )
Install it, open the software.
You will start in the first tab - Cleaner
Tick everything as I have, its the most safe to clean options and click Run Cleaner.
P.S. You can go full rage mode and tick all the Internet Explorer options but that will delete all your passwords for all your browsers. So its up to you.
Next click second tab - Registry
Tick All options on left ( those are registry junk files, cleaning them will improve stability of system )
Click Scan for Issues and then Fix Selected Issues. A menu will pop out to ask if you want to make a backup, its up to you to make it or not. I recommend to do so. In a new menu that pops out click - Fix all Selected Issues.
Next download Defraggler
This software defragments your hard drives.
"In the maintenance of file systems, defragmentation is a process that reduces the amount of fragmentation. It does this by physically organizing the contents of the mass storage device used to store files into the smallest number of contiguous regions (fragments). It also attempts to create larger regions of free space using compaction to impede the return of fragmentation. Some defragmentation utilities try to keep smaller files within a single directory together, as they are often accessed in sequence."
Spoiler Alert, click show to read: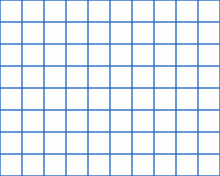
Install it and open it.
1 - Choose what hard drive you want to defrag ( you may have more of them or less )
2 - this shows the fragmentation of your Hard drive ( Do not use Defragmentation on SSD hard drives )
3 - Before defragmenting, click Analyze
4 - once Analyzed click Defrag and defragmentation will start. It may take a lot of time from an hour up to couple of hours, defending on how big and how loaded is your hard drive.
Nvidia Optimisation ( For any PC ) and Kingdoms Graphic Tweaks ( Kingdoms Specific ) ( Soz ATI guys )
Spoiler Alert, click show to read:Prior to the tweaks, go to the game and disable Anti-Aliasing/ Anisotropic filters.
Right click on Desktop in the menu choose NVIDIA Control Panel
Nvidia Control Panel will open up
Click on Manage 3D settings
1 - Remember those two tabs. First go to GLOBAL SETTINGS - Those are the Default settings that we will change
2 - As you can see there is a scroll box, Now I will say what settings to change one by one down the list, make sure you go all the way to the bottom ( If you want to find out what each settings Actually does, google it, first page will have all answers ( Or mouse over the setting for brief info) ):
- Ambient Occlusion - off
- Anisotropic filtering - off
- Antialiasing - FXAA - off
- Antialiasing - Gamma correction - On
- Antialiasing - Mode - Off
- CUDA - GPUs - All
- Maximum pre-rendered frames - Use the 3D application setting
- Multi-display/mixed-GPU acceleration - Single display performance mode ( unless you have more then 1 monitor )
- Power management mode -Adaptive ( IMPORTANT! Same as Power Management regarding CPU that I have talked about previously )
- SLI render mode - NVIDIA recommended ( This option will be visible only for those who have 2 or more NVIDIA cards working in SLI mode )
- Texture filtering - Anisotropic Sample Optimisation - On
- Texture filtering - Negative LOD bias - Allow
- Texture filtering - Quality - High Performance
- Threaded Optimization - Auto
- Triple Buffering - Off
- Vertical Sync ( The Arch enemy of all gamers ) - OFF
Double check everything there, those tweaks are optional however I highly recommend using those.
Next Step 1 - Program Settings TAB click it
Click Add
A new window will appear
Click Browse...
Navigate to Kingdoms.exe location
1 - Choose kingdoms.exe
2 - Click Open
Change the following options ( will be listing only those that you have to change)
Anisotropic filtering - 16x ( below minimal performance impact, however better quality then in game feature )
Antialisating - FXAA On
Antialiasing - Gamma correction - On
Antialiasing - Mode - Override any application setting
Antialiasing - Setting ( HIGHLY FPS EATING feature, Start at x2, depending on your FPS keep it or go higher to x4; x8, I would not recommend going for higher then x8 as we are playing strategy game after all not FPS shooter)
Texture Filtering - Negative LOD bias - Clamp ( makes them sharper and smexier, however at minor fps drop, however if your FPS is fine use it, if not dont touch )
Texture Filtering - Quality - High Quality ( Or keep on High performance if low fps )
Threaded Optimisation - On
When done, double check everything and click Apply.
Result of this tweak will be better performance with better graphics quality (depending on the setting you have chosen of course)
Partially disabling annoying UAC ( User Account Control )
Spoiler Alert, click show to read:Go to Control Panel
Click on User Accounts
Click on Change User Account Control settings
1 - The slider will be most likely at Top or Middle position
2 - Drag it all the way Down! ( This will totally disable annoying pop out messages and actually improve stability of your software and games )
Tweaking Windows Update
Spoiler Alert, click show to read:Windows Update - is an Essential feature of any Windows operating system as it provides the PC with patches and hotfixes and software update in order to increase stability of your System and increase its speed and performance.
However for most of us the Windows Update can be an annoyance as if it works in the background not only it consumes extra resources by constantly checking if there is a new windows update but also puts pressure on your internet connection and uses quite a lot of extra memory, which you can use for different needs. So in order to tweak that we have to do the following:
Go to Control Panel
Click on Windows Update
In the new window click on Change Settings
Now most of you will see it like this. Standard settings for Windows Update, which means that as soon as there is a new update, Windows will automatically install. As most of you may know the annoying restart of system or message " updates have been installed, system needs a restart " that will constantly bugger you until you do that. We don't want that, we want to install updates when we want to but not in the middle of work/game e.t.c So lets change that and free up some system memory and less pressure on our connection.
1 - Click on the drop down box
2 - Choose " Never check for Updates "
Now click Ok
This will return you to all new Windows Update screen. Now in this mode it will never check for updates. So you will have to do it manually, however as ive said when You want it, not when PC wants it. However I would recommend you to check every 2-3 days. Ideally once per day.
So next thing you need to do is click on " Check for Updates "
After it will say " Checking for Updates" and the following menu will pop out
In this window you will see how many updates there are and what is they're size. ( In case you want to see which updates your system will get, click on Highlighted in blue "Important Update Available "
And finally click on " Install Updates ", download and installation will start and after system may ask you to restart PC as usually.
Disabling Context Indexing
Spoiler Alert, click show to read:What is Contents Indexing? Instead of writing it myself, I will take this quote from Auslogics website which made a clear definition of what it is -
"Indexing is one of those Microsoft features that is good in theory and not so good when the theory is tested by everyday life. The indexing feature was designed to speed up Windows search. Basically, it indexes all files and folders on your hard drive, so that the indexes can be used to find files and folders more quickly when the need arises. In theory, your files and folders should only be indexed when the computer is idle, so that there aren’t any performance issues. A good idea, isn’t it?
Unfortunately, the indexing feature is not perfect. Even though it’s not supposed to kick in when you are using your computer, it often does just that. This causes your hard drive to start making noises and slows everything down. So, if you don’t use Windows search all that often, it makes sense to disable indexing altogether."
So in order to get rid of it and make work for you hard drive a bit easier, we have to do the following.
Go to My Computer
1 - Select a Hard Drive ( In my case it will be my Windows System hard drive - C )
2 - Right click on it and go to Properties
Properties menu will pop out, Make sure you are in General Tab
1 - Untick " Allow files on this drive to have contents indexed in addition to file properties "
2 - Click Apply
A new window will pop out, here we have to choose -
1 - Apply changed to drive C:\, subfolders and files
2 - Click OK
Most likely this windows will pop out asking for Admin Permissions, click Continue
Apply Process will begin, this will take some time as system has to " Un-index " each of the files
Once it is done, you will be back to properties menu. Check mark for indexing will be unticked , click OK and you are done!
Apply the following tweak to each of your hard drives regardless of whether they are SSD or HDD.
RESTART PC AFTER EACH STEP












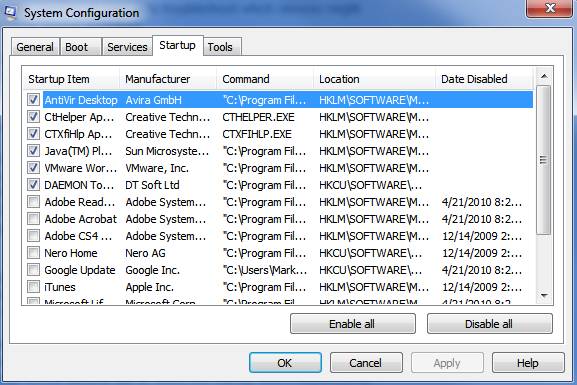



 Reply With Quote
Reply With Quote













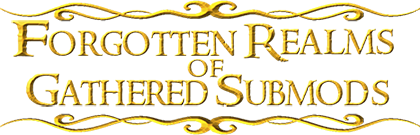

 But yeah, wording is important.
But yeah, wording is important.






