How to make info and battle cards for Rome: Total War
using 3ds Max
Index
**Extra** How to Mount a Cavalry Unit for an Info card
Introduction
This tutorial uses 3ds Max Design 2009 32 bit and assumes you have installed the cas importer/exporter by Vercingetorix.
Here's a list of what you will need.
1) AutoDesk 3ds Max (not included in the tutorial pack)
2) The CAS importer/exporter plug-in from Vercingetorix. ( comes with install instructions )
3) A model ( the .cas file )
4) The texture file that goes with the model. This will be a .dds file
5) A .MAX file template, found in the Barbarian Invasion expansion. ( found in Rome - Total War\bi\data\ui\unit_info\huns )
6) An animation file that puts the unit in the correct pose. ( also a .cas file )
7) IDX Extractor for extracting the animations To save time, you can get all the above, including a custom template and animation from the following link.
 tutorial pack 1 (3ds max NOT included)
tutorial pack 1 (3ds max NOT included)
For this tutorial, we will use a Spartan model made by Spirit of Rob and these are the keys that we will be most involved with.

Starting Up
We begin by loading the template.max file from the download by double left clicking on it.
Ignore any messages about missing files by clicking Open and if prompted, click Continue
You should end up with this screen.
Activating the CAS importer
To import a model, we first have to activate the .cas importer like this
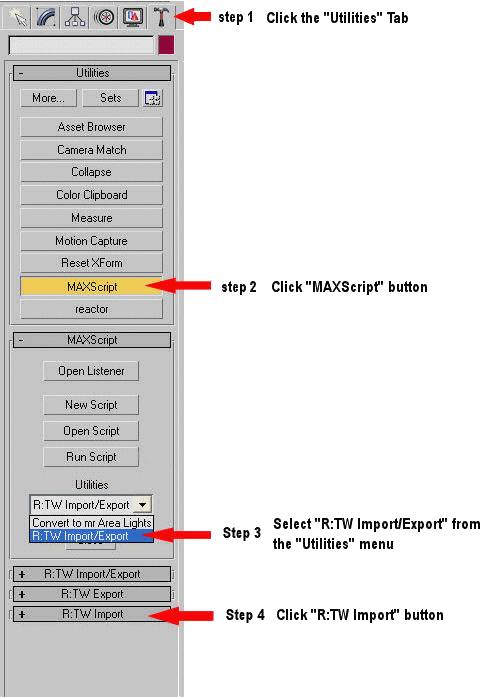
Importing a model
A) click Import CAS... and then.... B) select SoR_Spartans.cas in the Open dialogue window and click Open
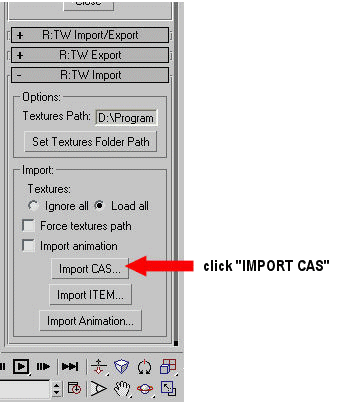
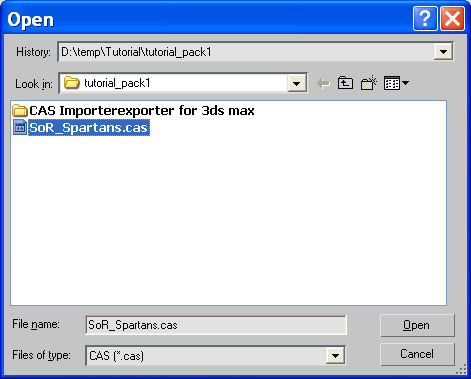
In this instance, we end up with a green blob in the centre of the screen.
Scaling
Now we have to make the green blob larger by increasing its scale.
We do this by drawing a selection box around it using the Select tool  , carefully avoiding the grass at the bottom.
, carefully avoiding the grass at the bottom.
Then we right click the Select and Uniform Scale button to bring up the Scale Transform dialogue box.
Tip: Select everything, then, while holding down the Ctrl key, carefully click on the grass and ground , one at a time to de-select them.
We need to increase the scale by a factor of about 3700 by typing it into the X, Y, and Z co-ordinate fields, in the Scale Transform dialogue window,
under the "Absolute: Local" section in this sequence.
Click in the X: field and enter 3700 then hit the Tab key
In the Y: field, enter 3700 then hit the Tab key
In the Z: field, enter 3700 then hit the Enter key
Close the Scale Transform dialogue window. 3ds Max should now look like this...
Adding a texture
Now we load and apply the texture. Press the M key, or click the Materials Editor button  . Then...
. Then...
1) Click the first material location
2) In the Maps section, click the Diffuse Color texture button to access the Bitmap Parameters section
3) In the Bitmap Parameters section, click on the button opposite Bitmap: and select the file SoR_Spartans.tga.dds and click open
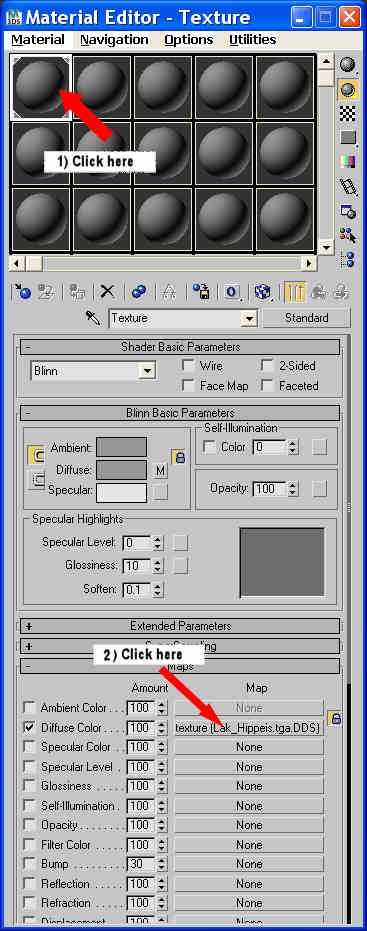
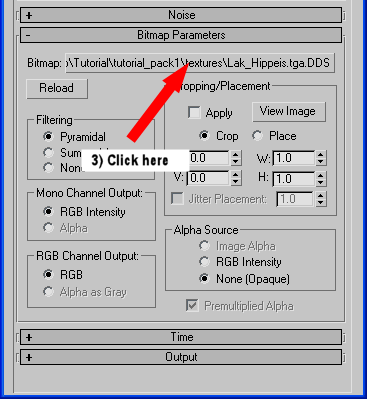
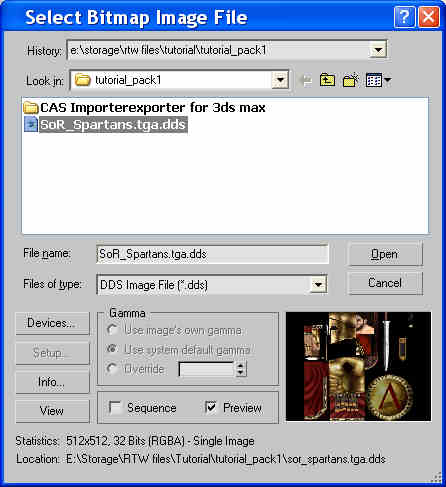
The screen should now look like this
For the next step, make sure that all the model is selected. If you have to, click on the Select tool and draw a selection box around the model,
but not the grass or the ground.
1) Drag the Material from the material location and drop it onto the model
2) Select Assign to Selection and click OK
3) In the Diffuse Color: drop-down menu, change it from Bitmaptexture to Texture ( This is precursor to setting the alpha channel )
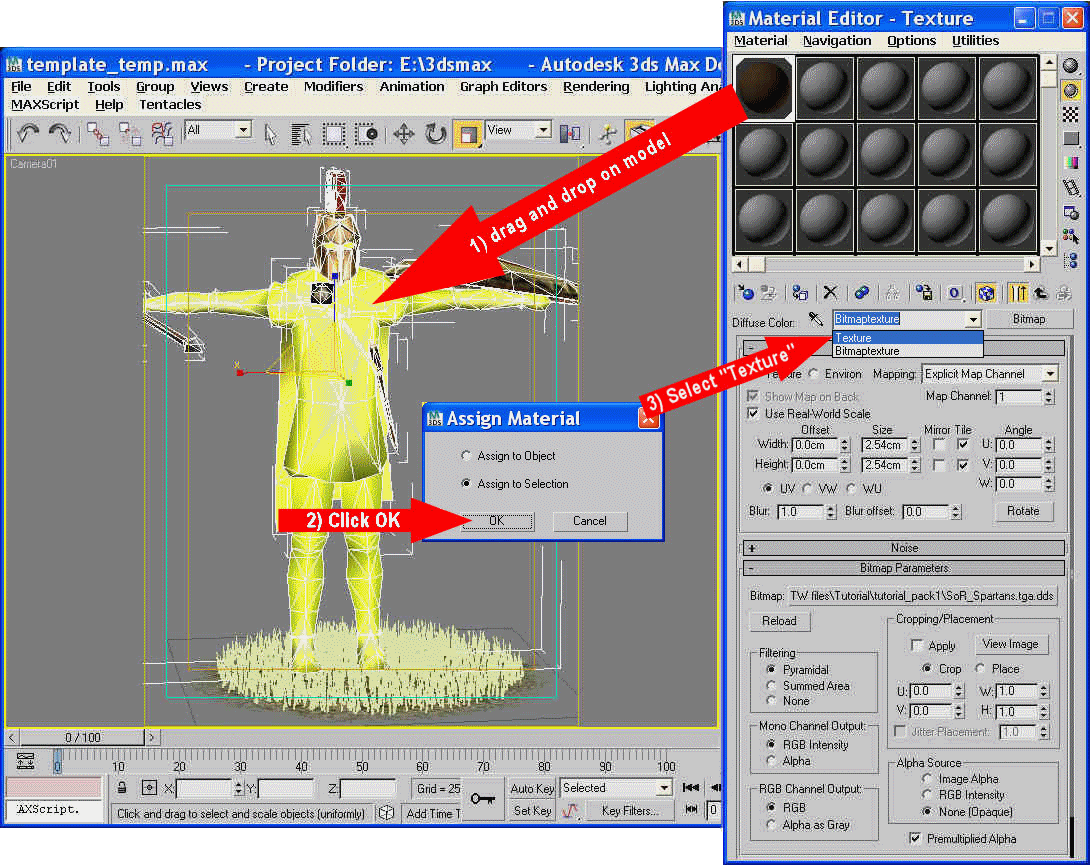
Setting the Alpha channel
That's the texture done. All we have to do now is to sort out the alpha channel.
1) In the Diffuse Color: drop-down menu, change it from Bitmaptexture to Texture ( see step 3 in previous section )
2) Drag the letter M, opposite where it says Diffuse: and drop it on top of the small blank button opposite Opacity:
3) Select Copy and click OK
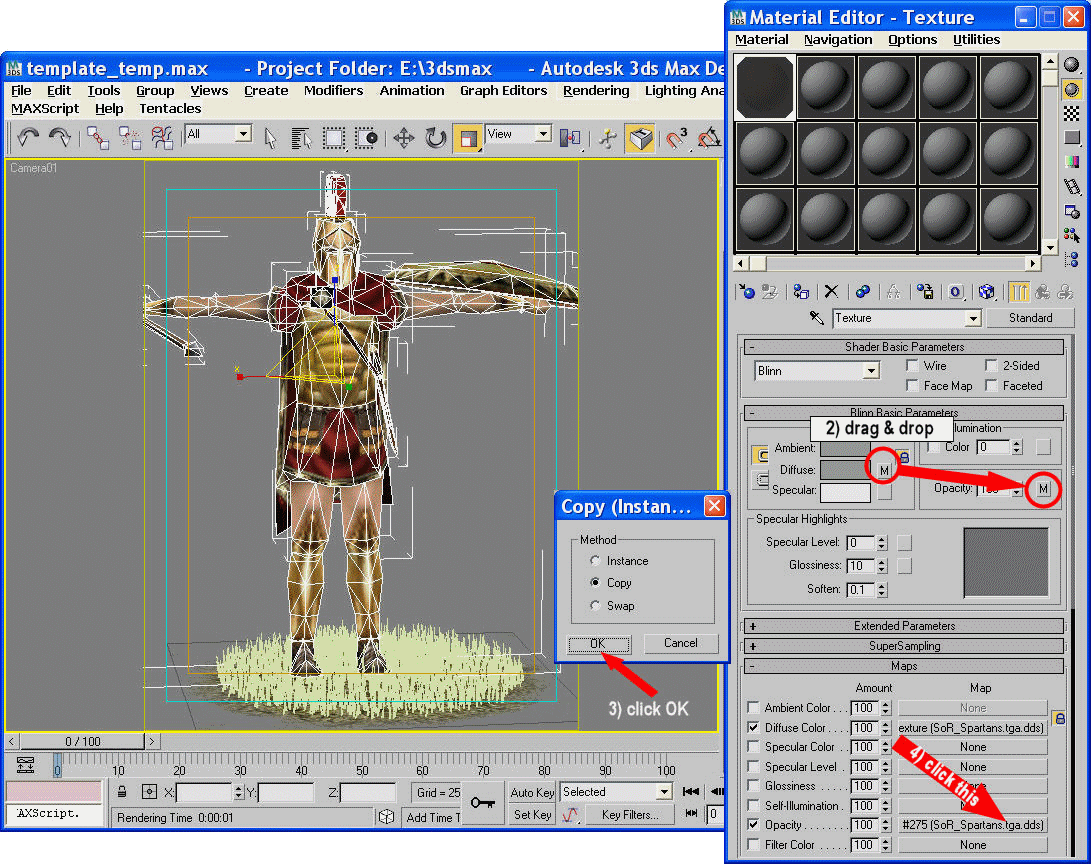
After clicking OK, there are two more settings that need adjusting.
4) First, click the button in the Maps section opposite Opacity....
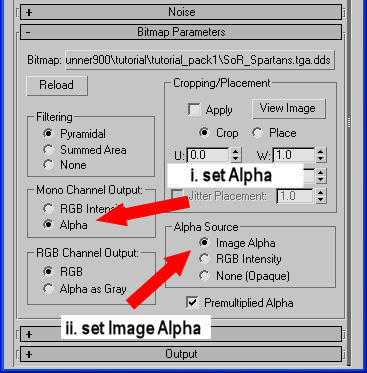
Then in the Bitmap Parameters section
i. Set Mono Channel Output to Alpha
ii. Set Alpha Source to Image Alpha
Your done. You can close the Material Editor.
Importing an animation stance
Now we have to set our unit into an appropriate stance. This involves importing an animation which is also a .CAS file. I have included one in the tutorial_pack
for convenience. There are a wide variety of animation files packed away in <game folder>\Data\animations but they need to be extracted with theIDX Extractor. This is also included in the tutorial_pack along with instructions for its use.
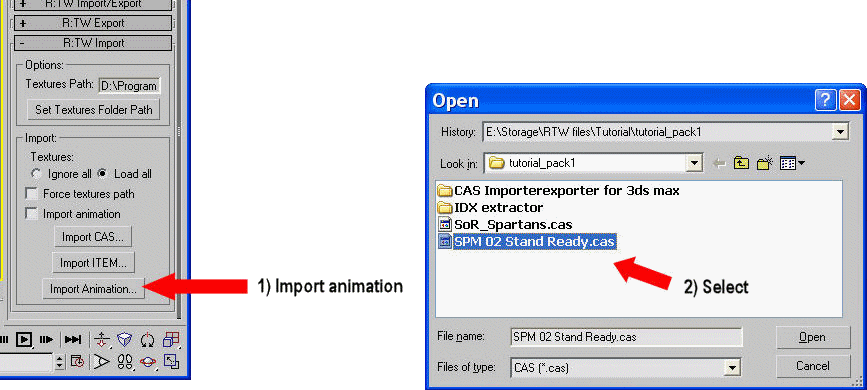
1) Click the Utilities tab  and under R:TW Import, click Import Animation
and under R:TW Import, click Import Animation
2) Select SPM 02 Stand Ready.cas and Open
Positioning
To get him in the correct position, first, make sure he is still selected, then right click on the Select and Move tool 
You can grab the red green and blue "handles" with your pointer and move him about to set a rough position and then use the Offset: World X,Y Z tools
for fine adjustment.

To rotate him you right click the Select and Rotate tool 
Again, you can grab the model in the centre to make rough adjustments and then use the Offset: World X,Y Z tools for fine adjustment. The Z tool is of
more relevance here
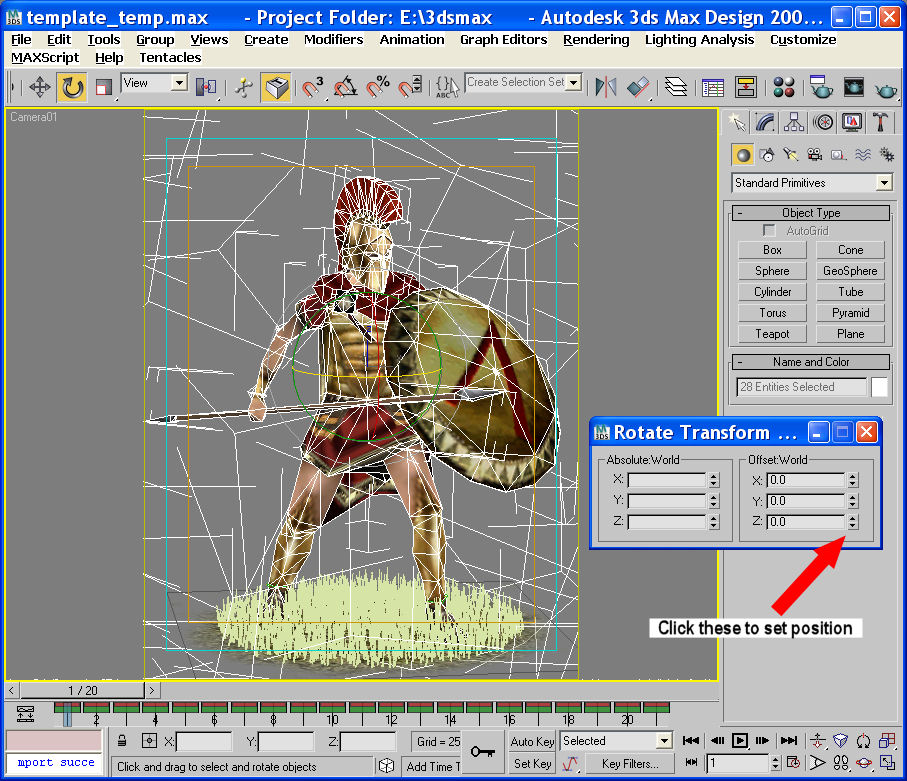
As you can see. It's a bit of a mess when I activate the rotation tool. Probably due to some incompatibility with 3ds Max, my graphics card,
the cas importer or all three. Fortunately it doesn't affect the finished rendered scene
Speaking of which...
Rendering and saving an Info Card
Most models have two weapons in their hands, usually spear and sword, so decide which one you want to include in the finished render and delete the one
you don't want. You do this by carefully selecting the unwanted item with the Select Object tool and then hitting the Delete key on your keyboard.
Select the Rendered Frame tool from the top tool bar  , click the Render button and at last we get...
, click the Render button and at last we get...
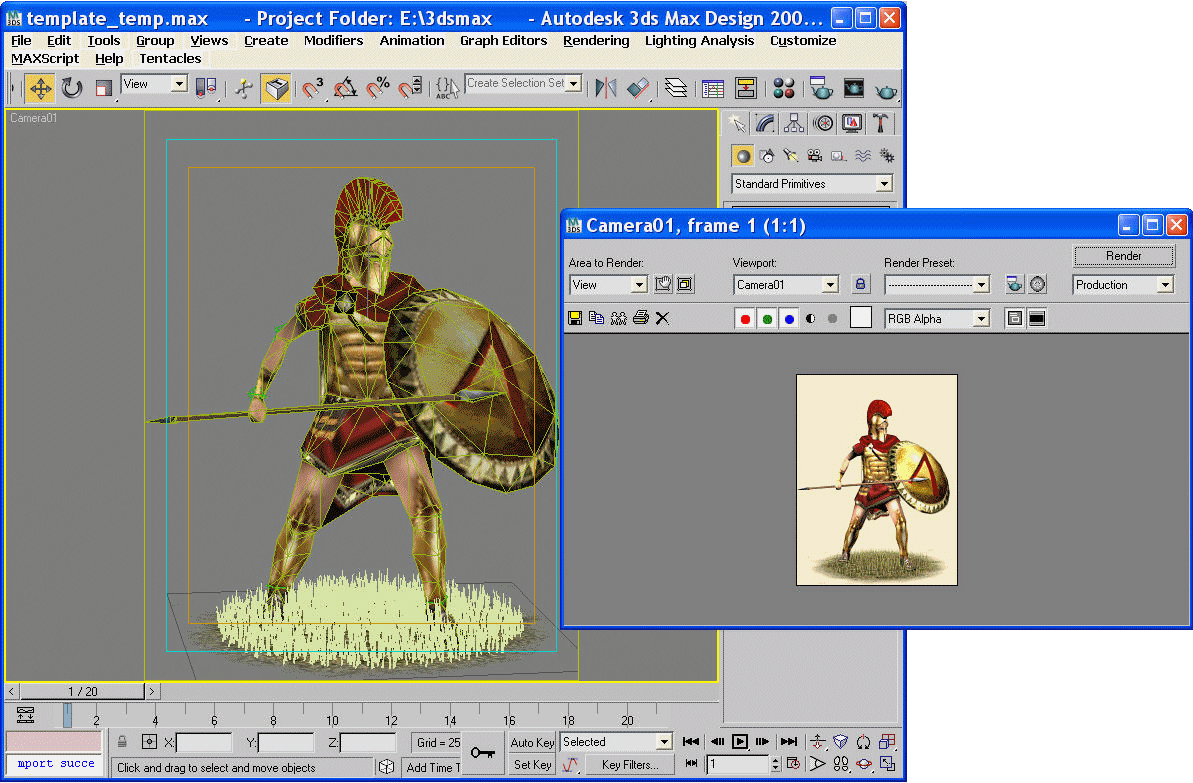
The finished image is the correct size for info cards so we can save this picture straight away by clicking on the save button
Info card size is 160 X 210
Battle card size is 48 X 64
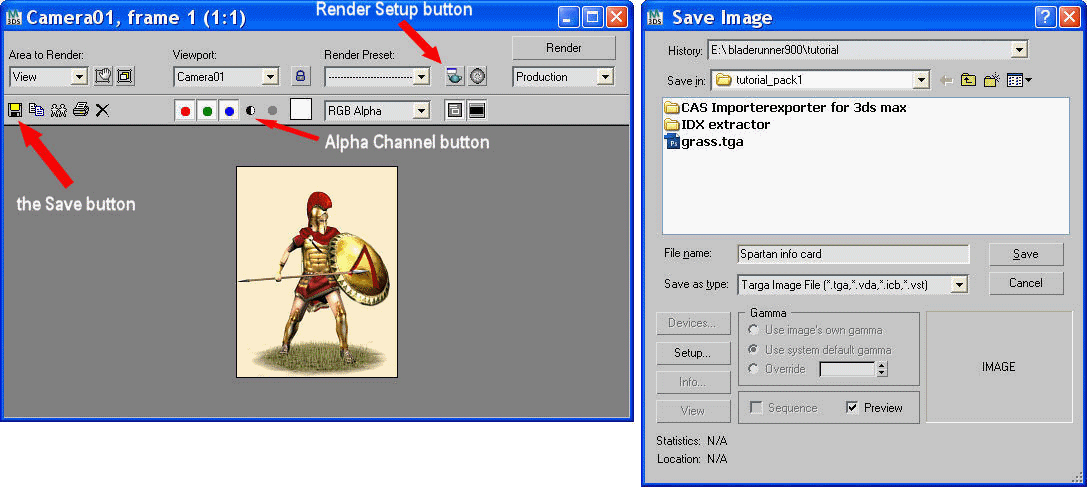
Make sure you select Targa Image File (.tga) as the file format, give it a unique name and click Save.
I save my cards in 32 bit and NO compression
If you want to see the alpha channel, click on the Display Alpha Channel button
Rendering and saving a Battle Card
To render battle cards, we first need to re-size and re-position the model in the main view of 3ds Max.
This is a repeat of the previous Positioning and Orientation section earlier, only this time, before starting, delete the grass and ground
so they do not intrude in the rendered scene by accident. To do that you just select the grass and ground one at a time and hit the Delete key.
Here is an example of what you could end up with.
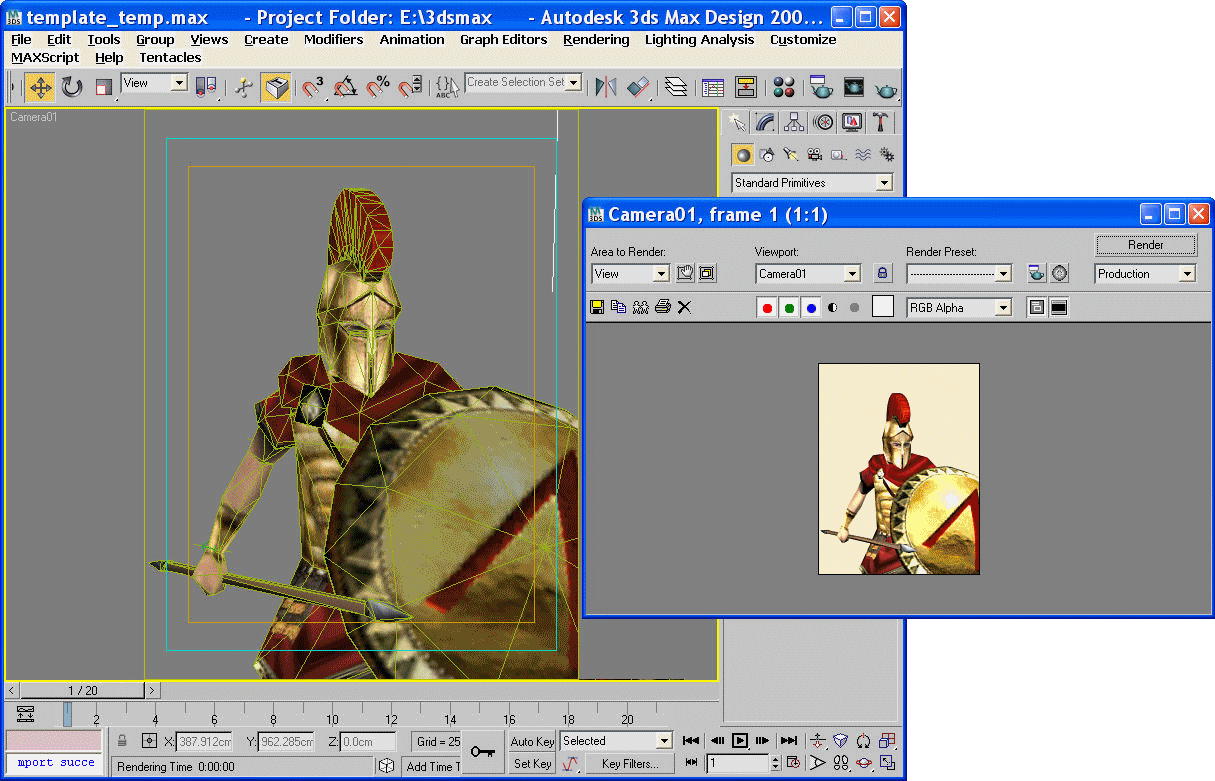
Obviously we need to reduce the size of the finished render. You could save it now and reduce the size in your favourite graphics program. But I prefer to do
it in the rendering, so as not to lose any detail that reduction may cause.
Okay. Select the Render Setup tool  and in the Output Size section, we need to change the Width: to 48 and the Height: to 64.
and in the Output Size section, we need to change the Width: to 48 and the Height: to 64.
Click the Render button and if all is well you get this
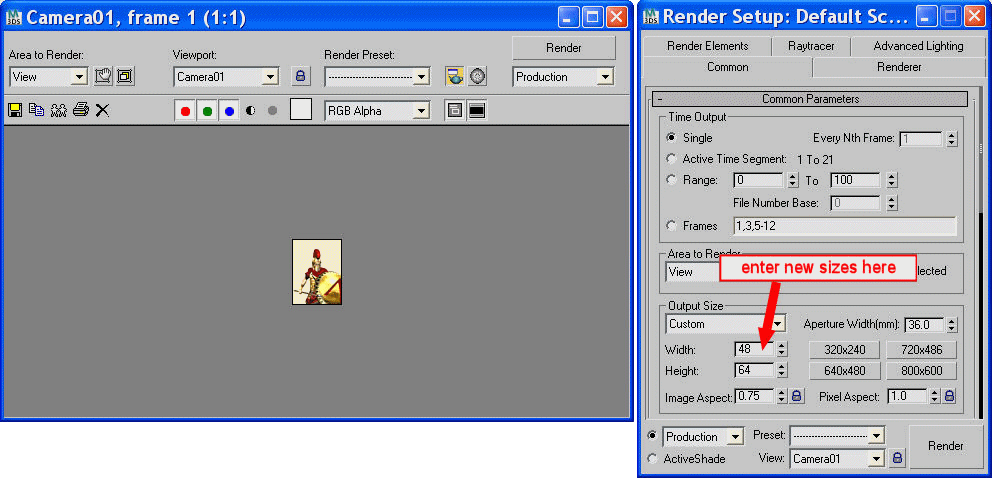
Saving is the same as for the Info card, only this time, include battle in the name so you know which is which
FINISHED!
Hope you followed all that and happy rendering! You can also find this tutorial at my web site here
If you want to know how to do the same for a cavalry unit then have a look at my Mounting a Cavalry Unit tutorial for one way of doing it.
Credits
Special thanks go to:-
spirit_of_rob for permission to use his excellent Spartan unit.
Tony83 for helping me with the mysteries of BB code
tutorial pack 1 (3ds max NOT included)
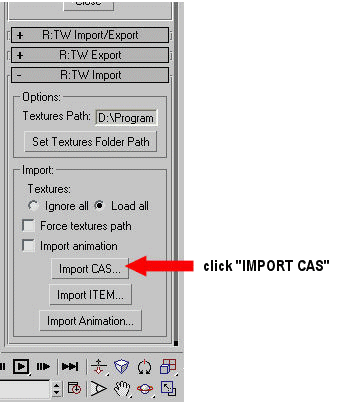
, carefully avoiding the grass at the bottom.
. Then...
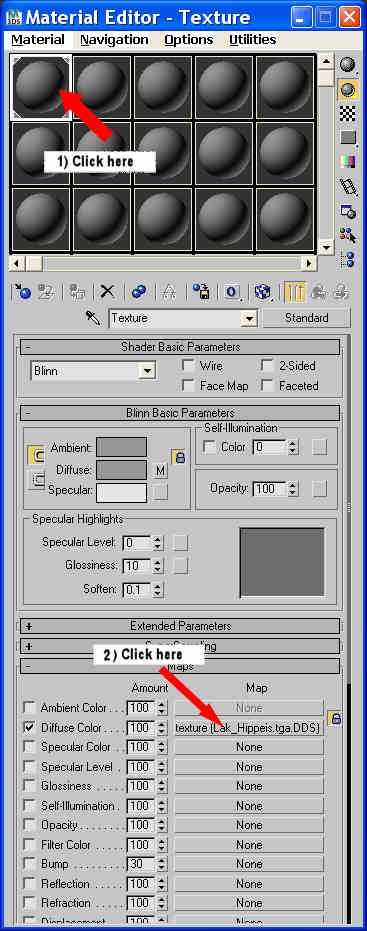
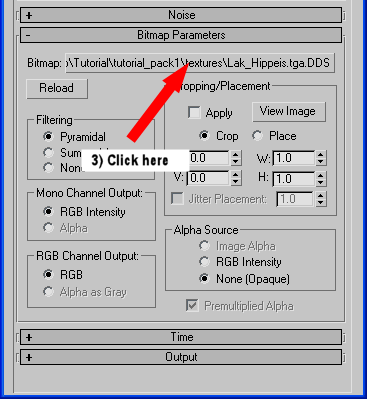
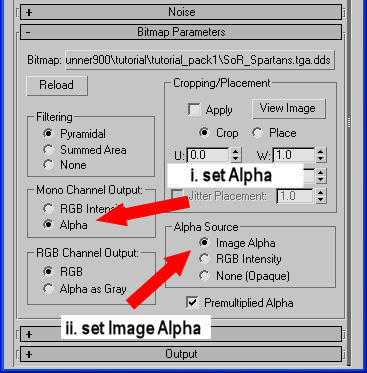
and under R:TW Import, click Import Animation


, click the Render button and at last we get...
and in the Output Size section, we need to change the Width: to 48 and the Height: to 64.




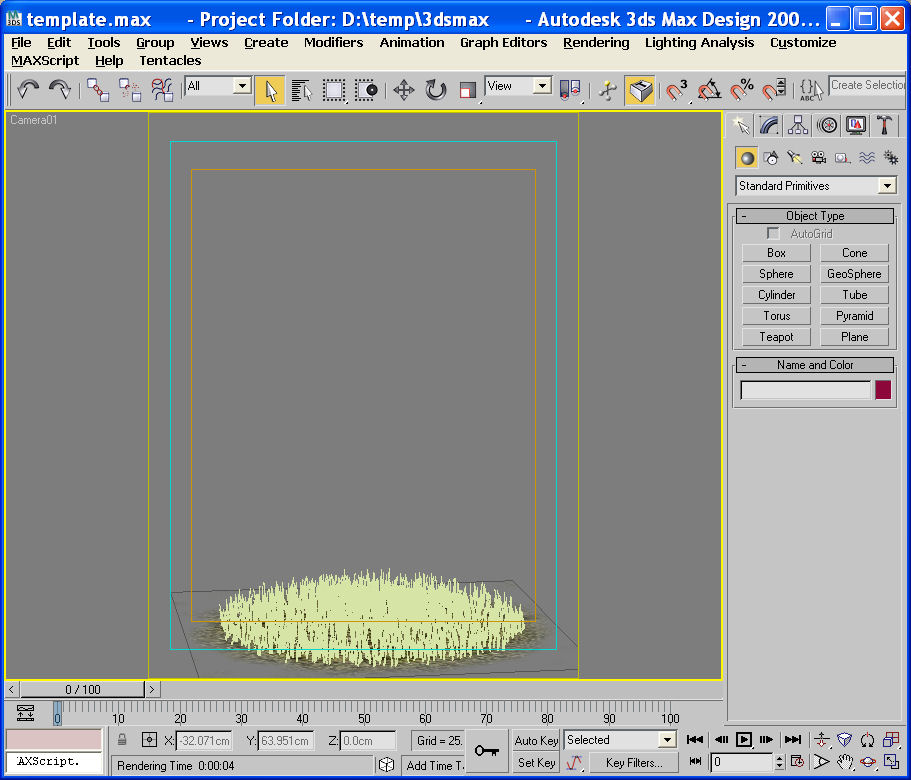
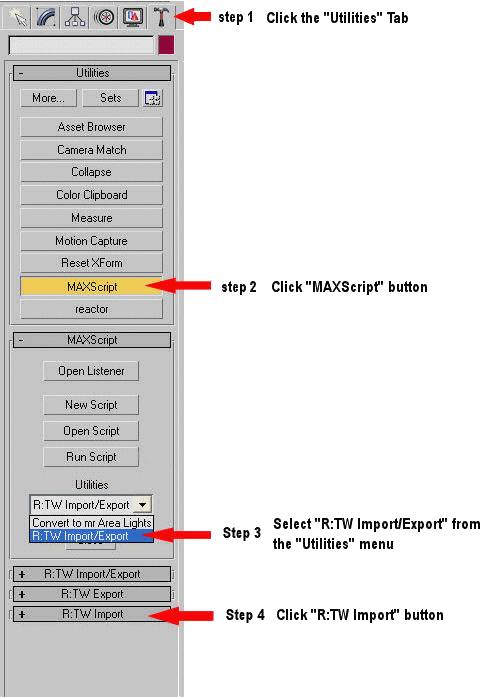
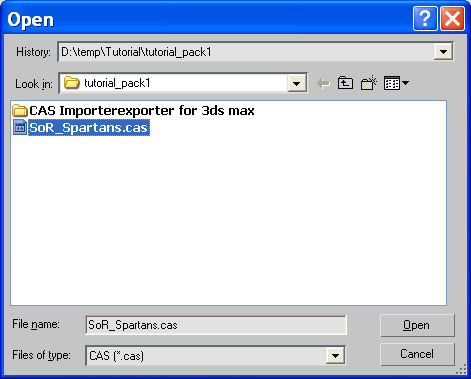

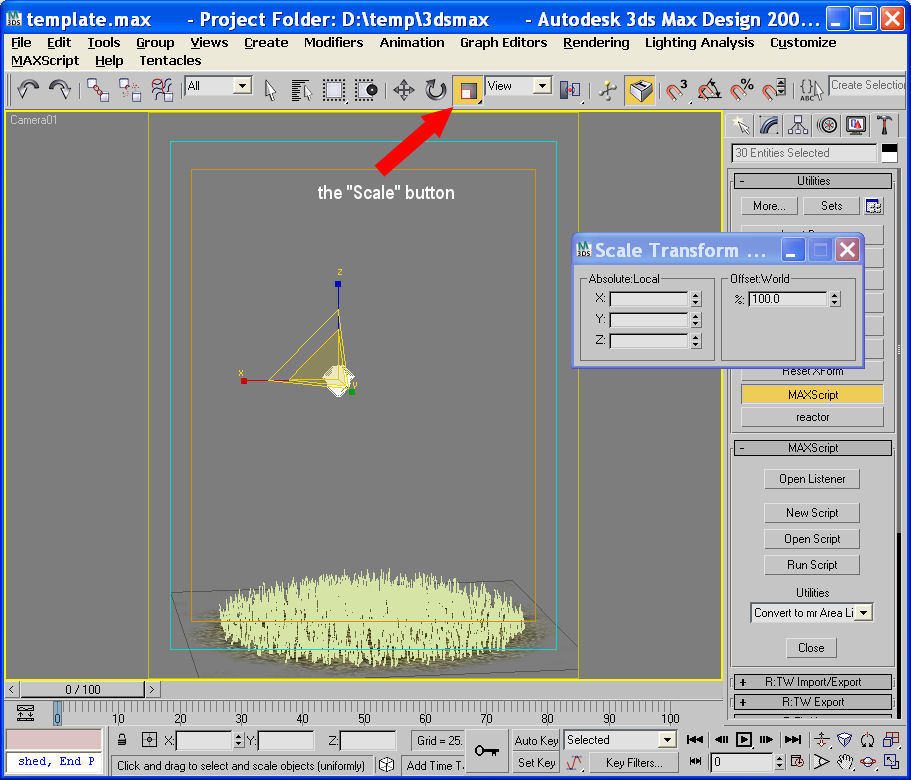
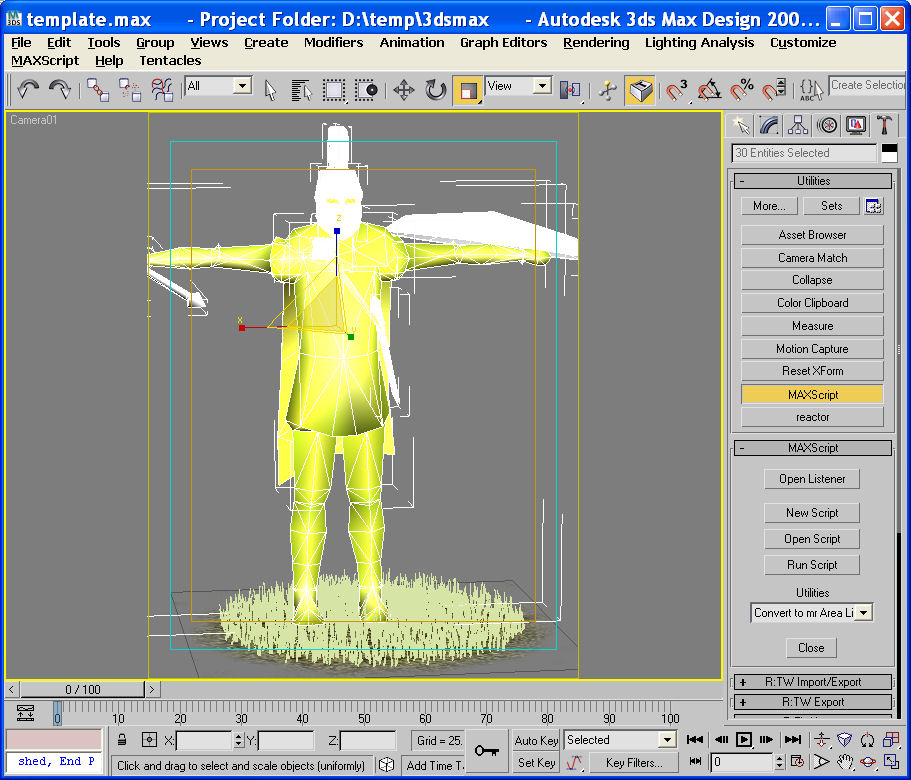
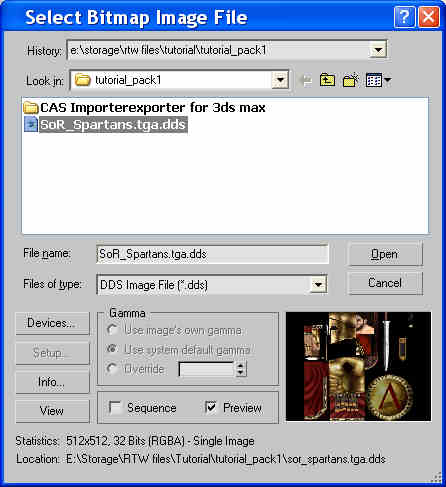
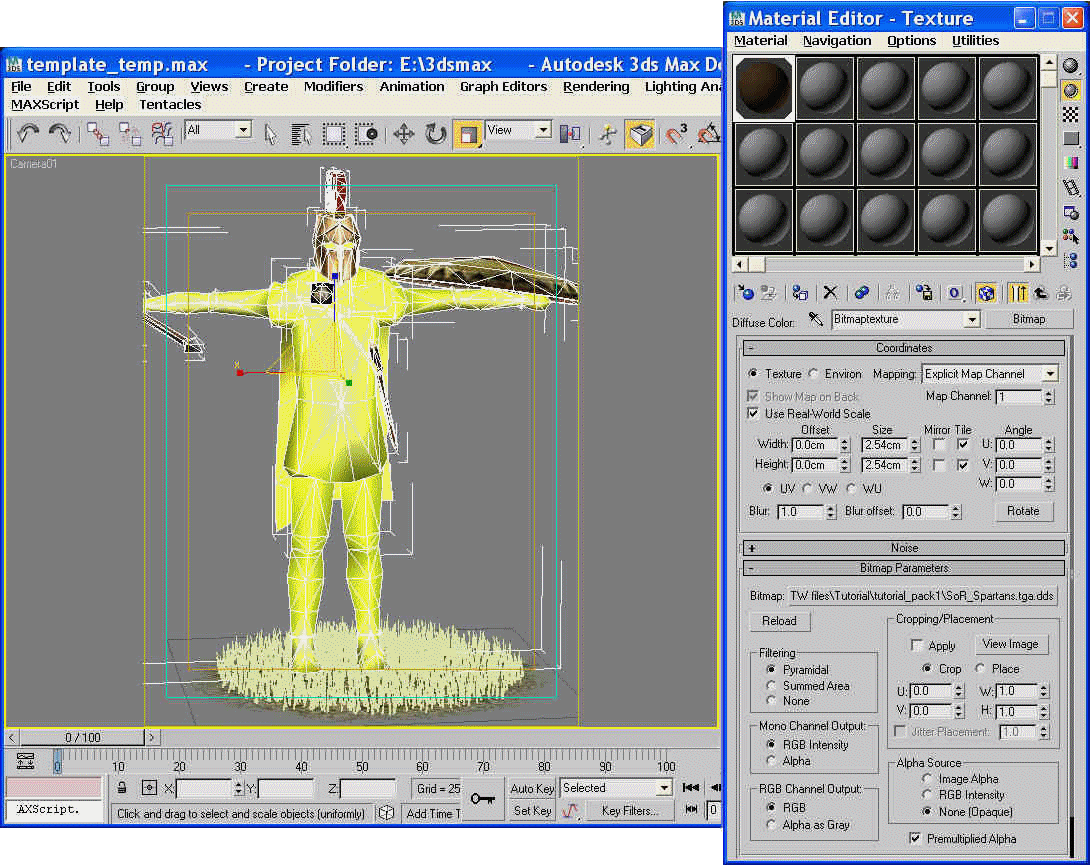
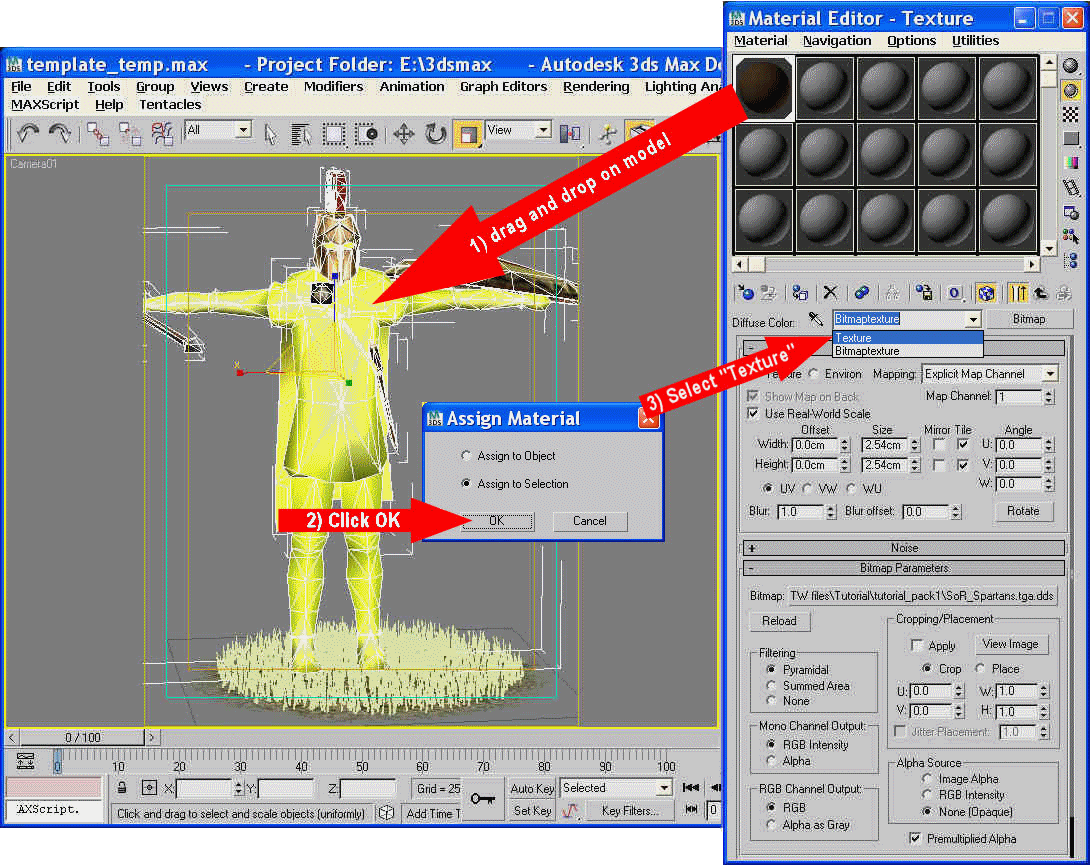
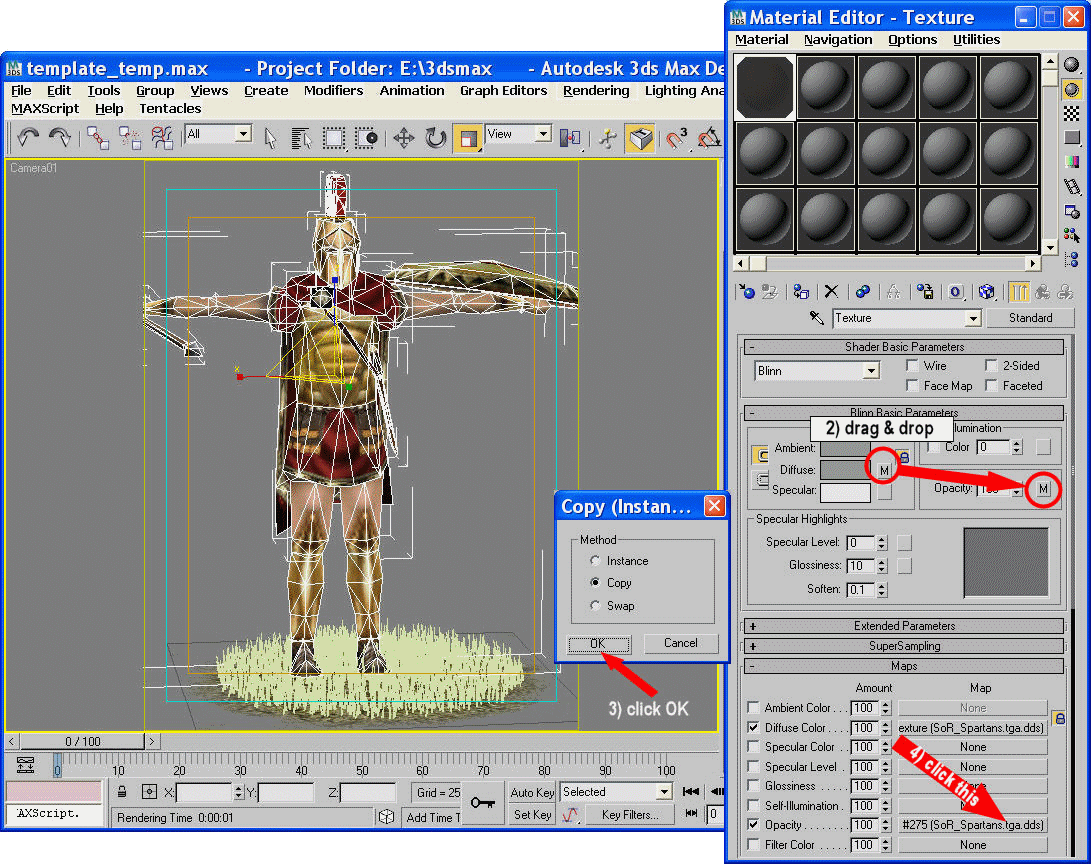
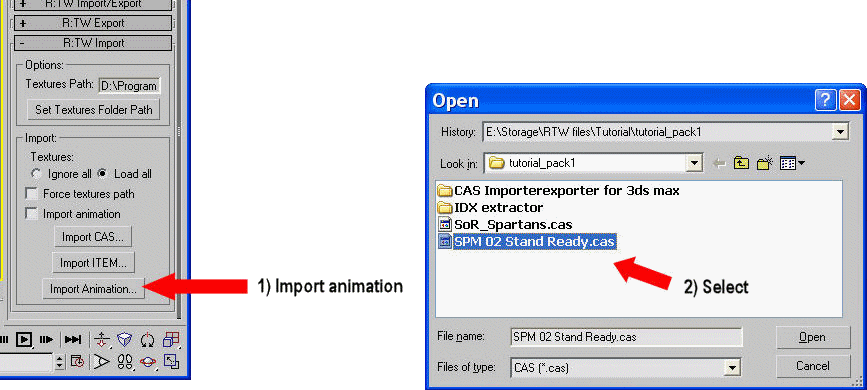

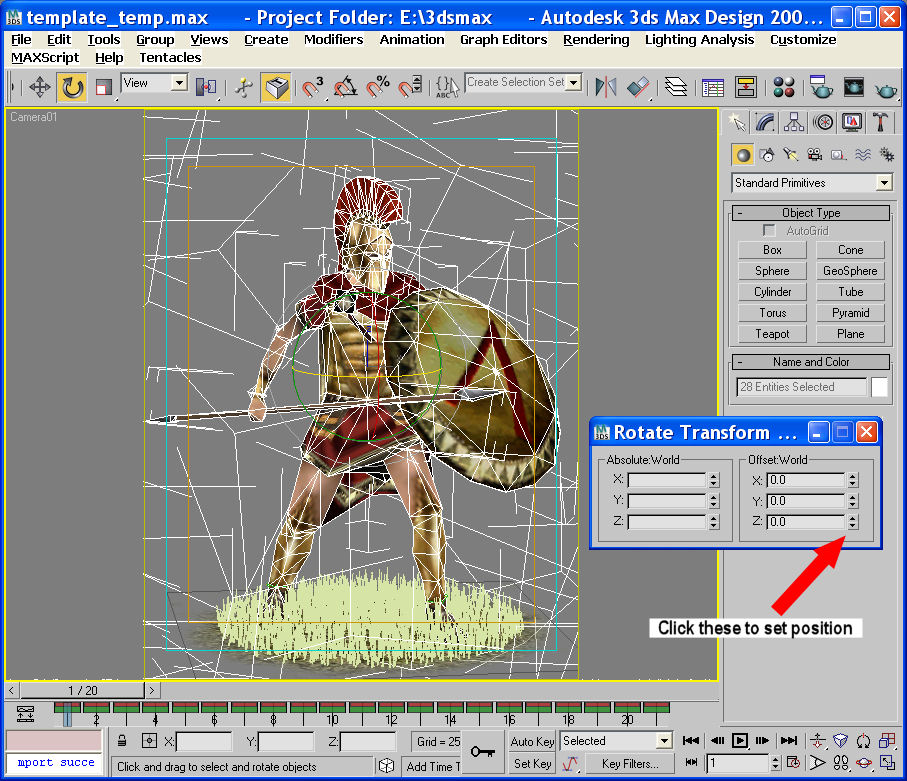
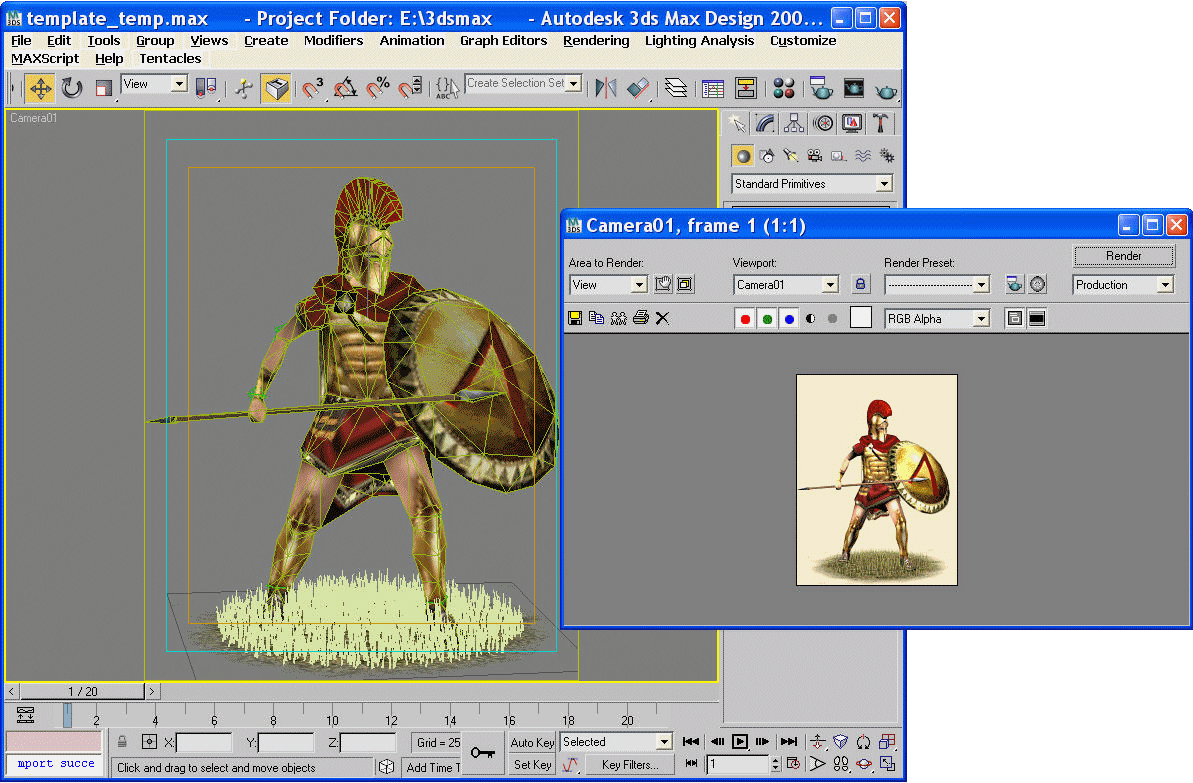
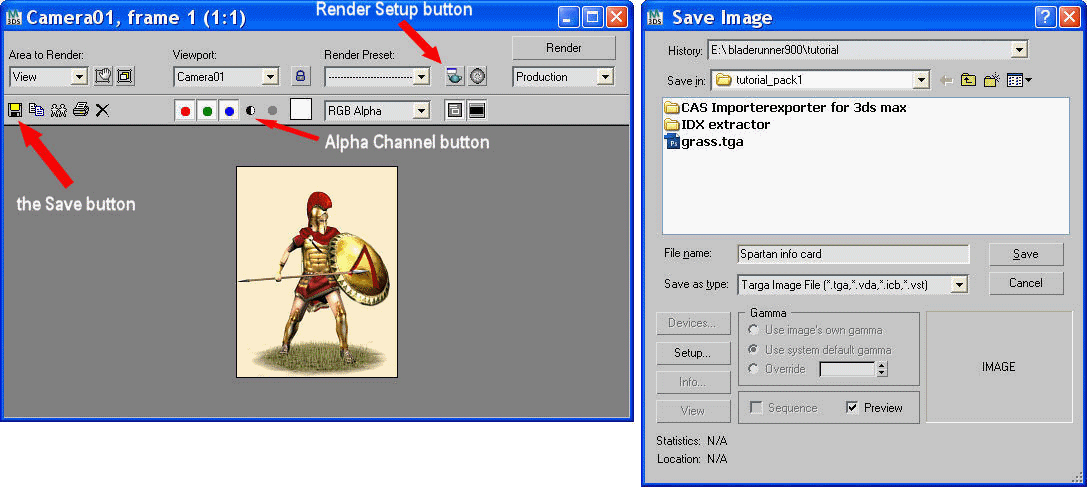
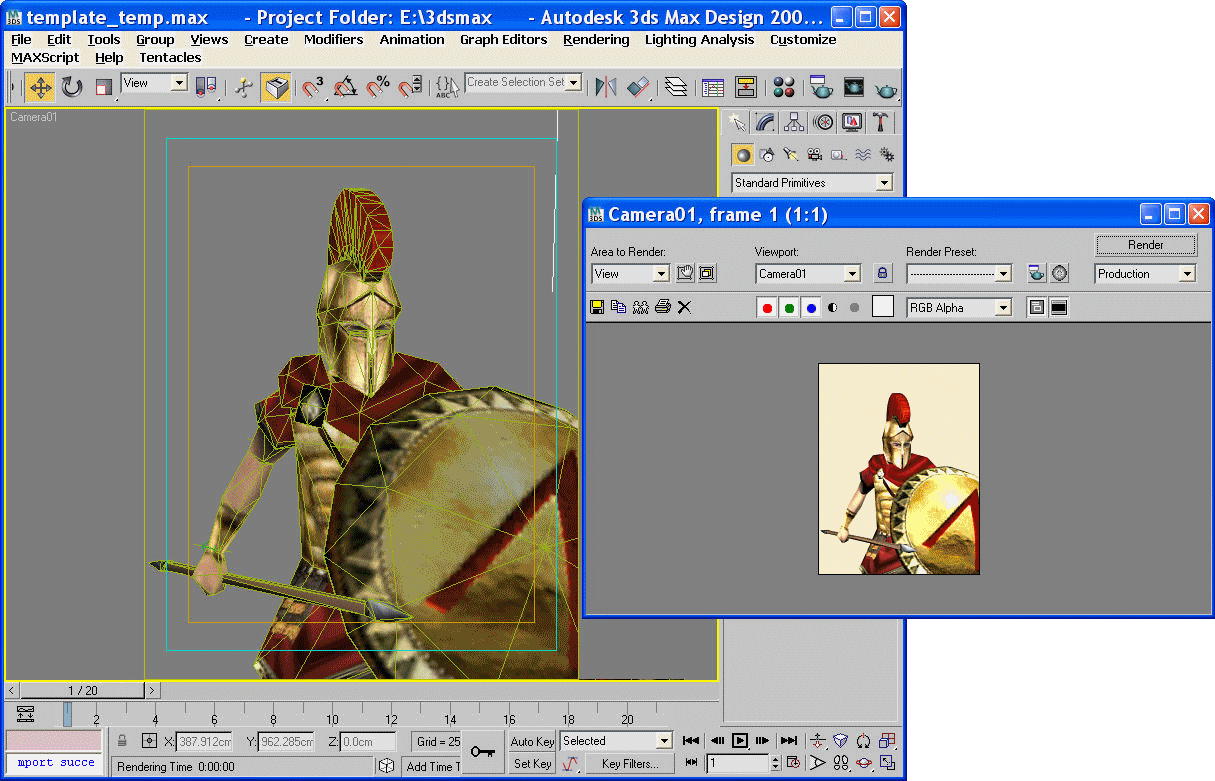
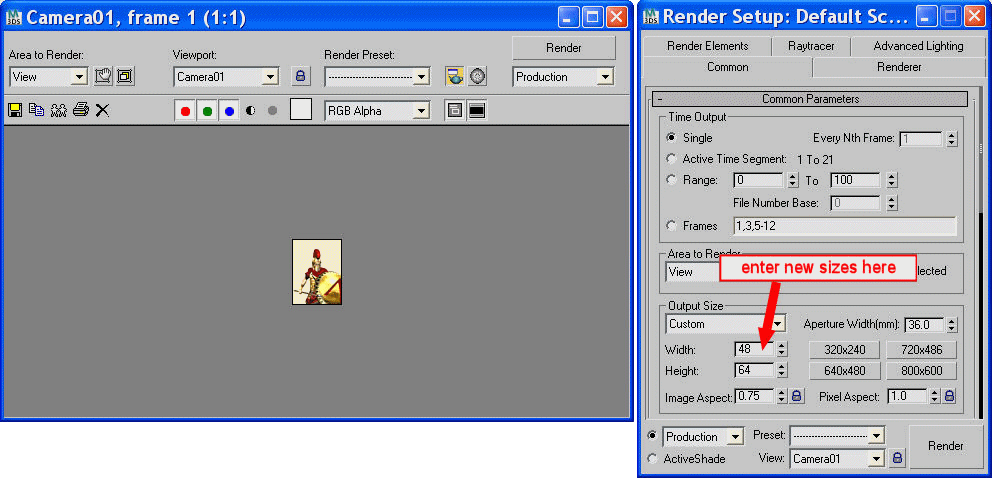

 Reply With Quote
Reply With Quote
















