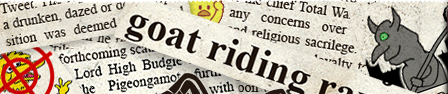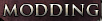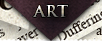Showing my lack of experience here, I know, but anyway! Always wanted to know, how do you create text like this?
Spoiler Alert, click show to read:
I know people have done their own custom header texts, so there must be a way... I just don't know how yetThanks in advance for any help!








 Reply With Quote
Reply With Quote