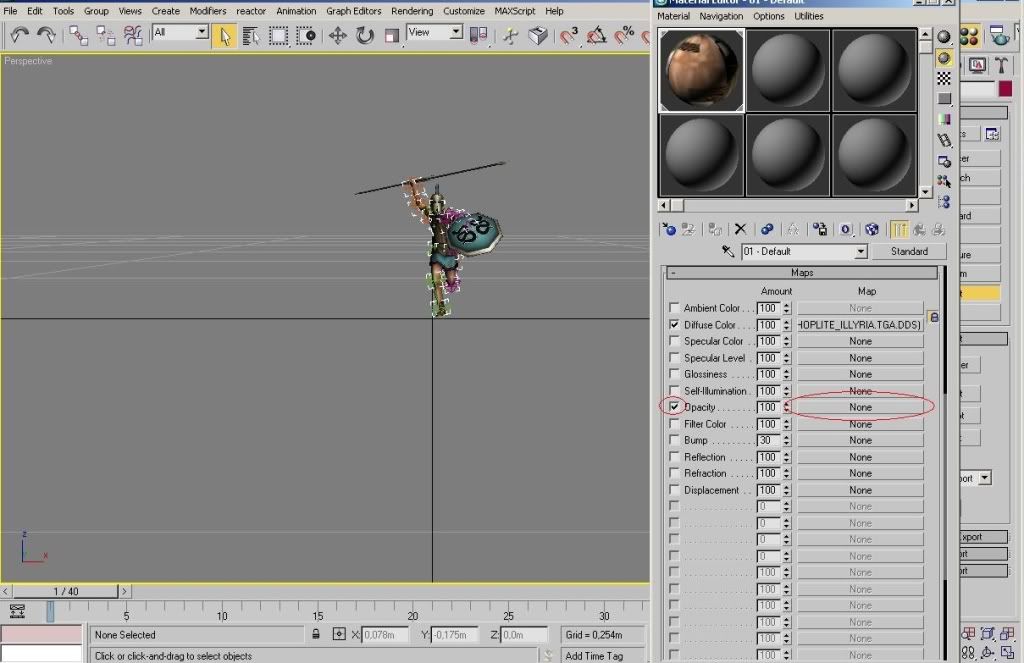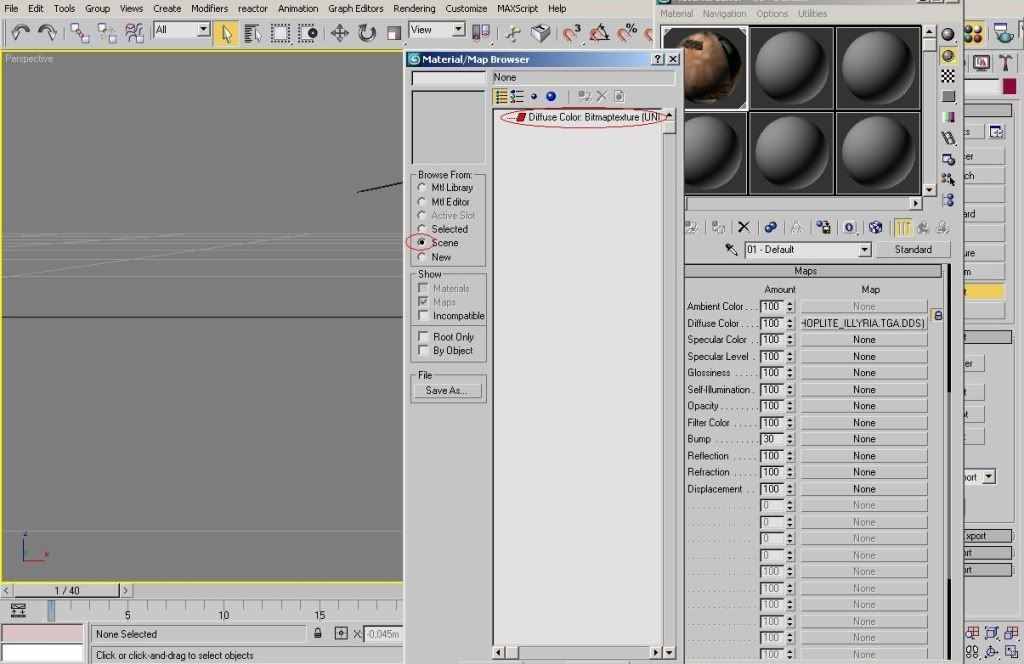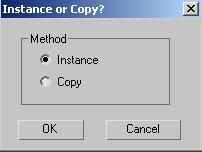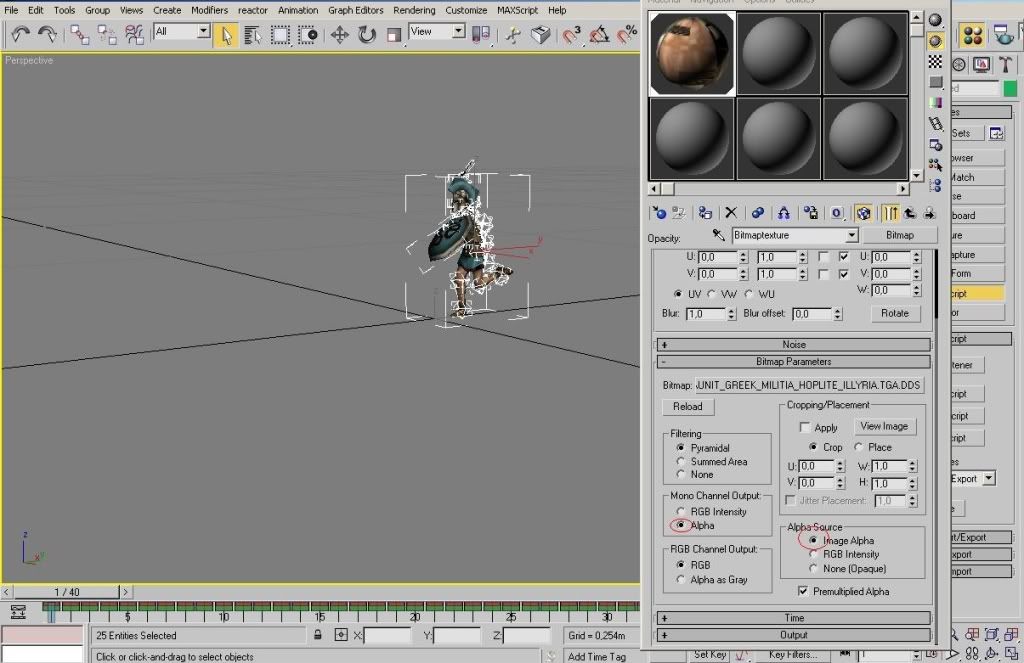Deleting Alpha Channel parts in 3dsMax renders
As you all know, a standard render in 3ds gives you stuff like this when you are using alpha layers on some body parts. I’m going to explain how to get rid of them in this short tutorial.
1. Importing model and applying the correct texture to it
First, you of course need to import your model with Vercingetorix’s CAS import/export script. If the correct texture isn’t already present after loading your model, open the Material Editor with the M-button on your keyboard. There, you need to go to the Maps section, and select the right texture for the Diffuse Color.
2. Using an Opacity map
In the maps section, also mark the Opacity option, and then click on ‘None’ to select your opacity map. This new browser will open:
You need to select the Scene as the source of your map. There, select the ‘Diffuse Color’ map and click OK. This screen will pop up:
It doesn’t matter which of the two options you choose, both are working for me.
3. Two settings you need to adjust
After clicking OK in the previous part, you are being directed to this screen:
Go to the ‘Bitmap Parameters’ part.
There are two options you need to adjust:
1. ‘Mono Channel Output’ – Select ‘Alpha’
2. ‘Alpha Source’ – Select ‘Image Alpha’
4. Rendering
We’re already at the end of this short and simple, but very useful, tutorial. It’s time to render your scene now, with the F9 button. As you see in the picture below, the ugly alpha parts are gone. Hope you all enjoyed reading it.
Note: Chivalry TW is the rightful owner of the unit displayed in this tutorial.













 Reply With Quote
Reply With Quote